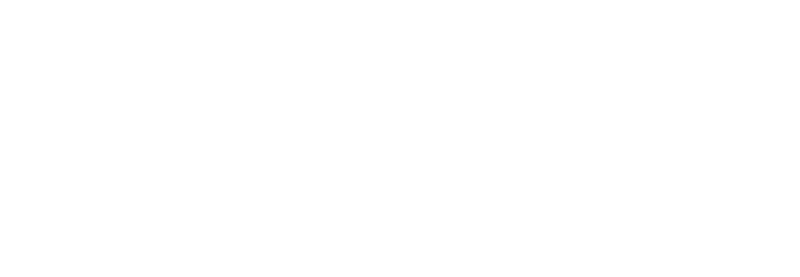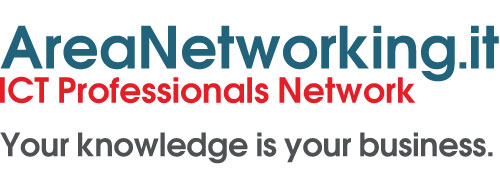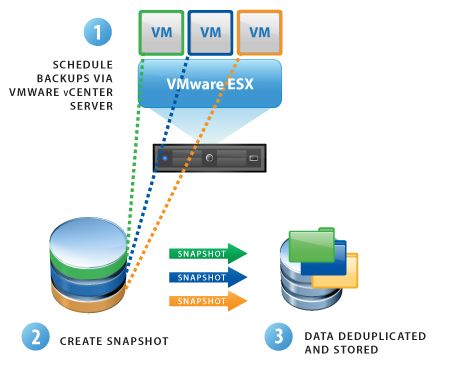
Da un paio di mesi lavoro con l’ambiente VMware, e di conseguenza mi occupo anche dei backup della macchine virtuali. Ho passato diverso tempo a risolvere le problematiche riscontrate con il VMware Data Recovery (VDR) ed ho pensato di scrivere un piccolo “articolo”. Tratteremo il VDR dalla prima installazione, alla configurazione ed infine alla sua gestione.
Requisiti per l’installazione:
- Essential Plus di VMware (o superiore)
- risorse storage sulle quali eseguire il backup delle VM
Installazione: il deploy del VDR
- scaricare la ISO di VMware Data Recovery 2.0.1 ed estrarre i file contenuti; troveremo l’appliance VDR e il plug-in da installare sul VMware vSphere Client per la gestione del VDR.
- aprire il VMware vSphere Client (collegandosi sulla macchina del VMware vCenter), scegliere “Deploy OVF Template…” dal menu File.
- selezionare il file “.ovf” contenuto nella ISO e proseguire; apparirà un riepilogo relativo alla macchina virtuale che verrà creata nell’infrastruttura.
- definire il nome della VM e la sua posizione all’interno dell’inventario dell’infrastruttura.
- scegliere l’host sul quale verrà ospitata la VM.
- definire il datastore sul quale verrà salvato il disco di sistema del VDR; proseguire ed attendere il deploy della VM.
- prima di accendere il VDR è necessario aggiungere i dischi di destinazione del backup. Oltre al disco di sistema, è possibile aggiungere sino ad un massimo di due dischi.
Consiglio, a seguito di diversi problemi riscontrati, la creazione di dischi con dimensioni non superiori a 500GB.
Una volta riconfigurata la VM è possibile accenderla.
Procedere con l’installazione del VMware Data Recovery Plug-in. Chiudere e riaprire il VMware vSphere Client.
Nella “Home” troveremo una nuova icona relativa al plug-in appena installato.
Scegliere dall’elenco l’appliance appena creata e connettersi con le proprie credenziali del vCenter.
Configurazione: alcuni step prima dei backup
- scegliere il tab “Configuration”, e poi “Destinations”. Da questa finestra possiamo vedere i dischi precedentemente aggiunti. Ne selezioniamo uno alla volta e procediamo con la formattazione.
VMware VDR esegue due attività fondamentali: l’integrity check ed il reclaim; queste attività non possono essere eseguite durante l’esecuzione del backup.
- dal tasto “Maintenance schedule”, selezionando una destinazione di backup alla volta, si può definire in quale periodo eseguire tali operazioni (nel mio caso, eseguendo i backup di notte, ho schedualto questa operazione di giorno)
- dal menu laterale si possono configurare anche i parametri relativi all’e-mail in modo tale da poter ricevere avvisi sullo stato dei backup.
Creazione dei job e gestione dei backup
- andare nel tab “Backup” ed aggiungere uno o più job di backup: scegliere “New”, assegnare un nome al job, selezionare le VM, definire la destinazione ed il periodo nel quale eseguire il backup.
Attenzione a non eseguire i backup durante la attività di VMware schedulate precedentemente.
Assicurarsi inoltre che tutte le VM siano dotate di VMware Tools. Senza questi non sarà possibile eseguire i backup.
Per ogni job si può decidere di non aspettare la prossima esecuzione e di forzarla; dal menu contestuale si può scegliere “Backup Now –> All Sources” che permette l’esecuzione di un backup di tutte le VM, oppure “Backup Now –> Out of Date Sources” che esegue il backup di quelle VM che non sono state backuppate nelle ultime 24 ore.
Dal tab “Report” si possono vedere tutti gli eventi del VDR, i task in esecuzione, le VM backuppate, ed eventuali errori che si sono verificati durante le procedure di backup.
Alcune volte il backup delle VM potrebbe non andare a buon fine e si potrebbe presentare il seguente errore:
Job “Integrity Check” completed with 1 errors. Destination “/nas/vmware” will be locked until the restore point with errors are deleted and integrity check succeeds.
Selezionare il pannello “Restore”, filtrare i backup per “Damaged Restore Points”, selezionarli e premere il tasto “Mark for Delete”. Dopo questa operazione l’integrity check andrà a buon fine.