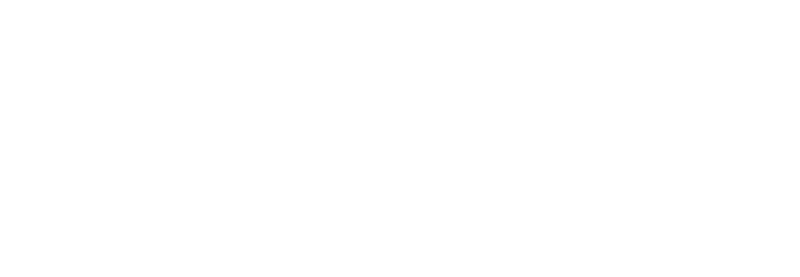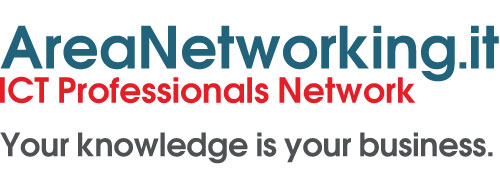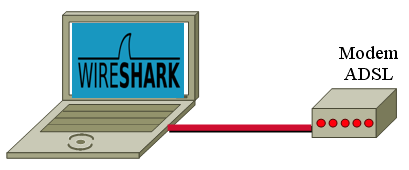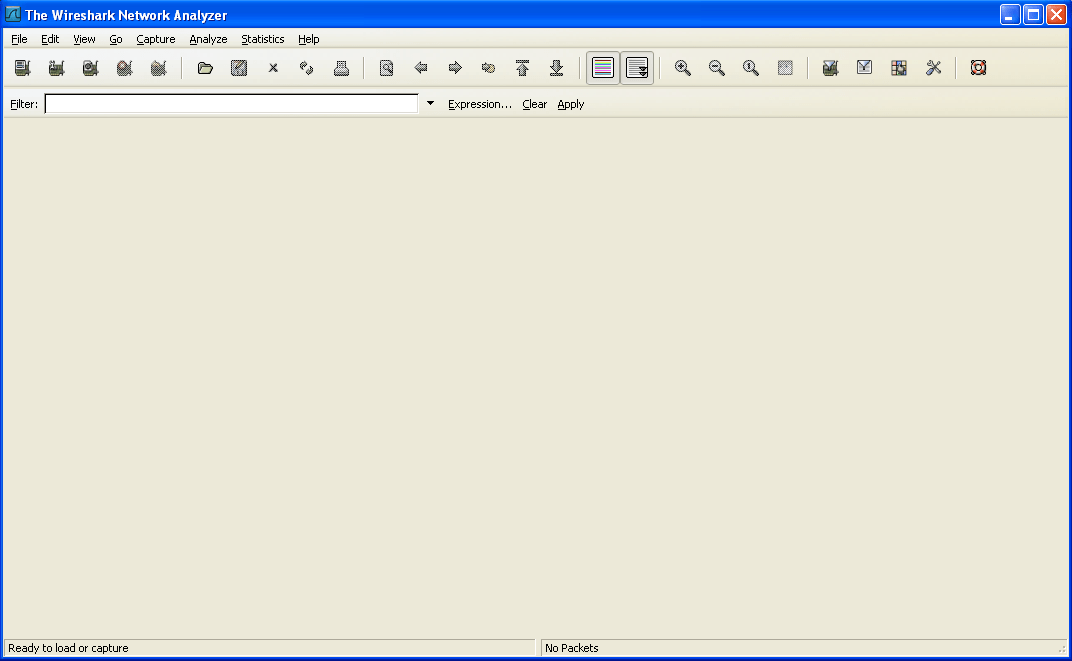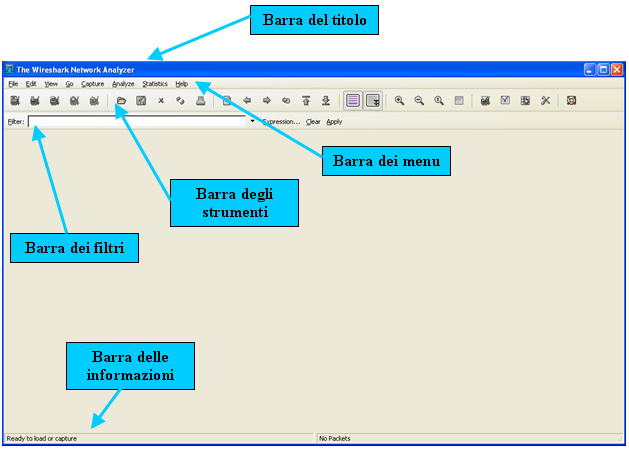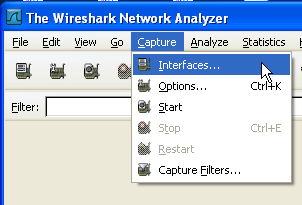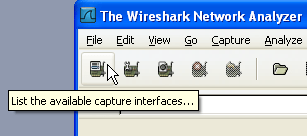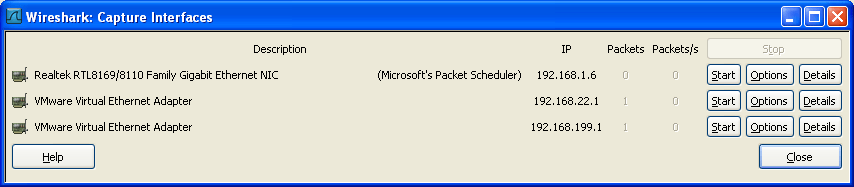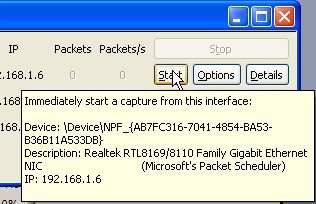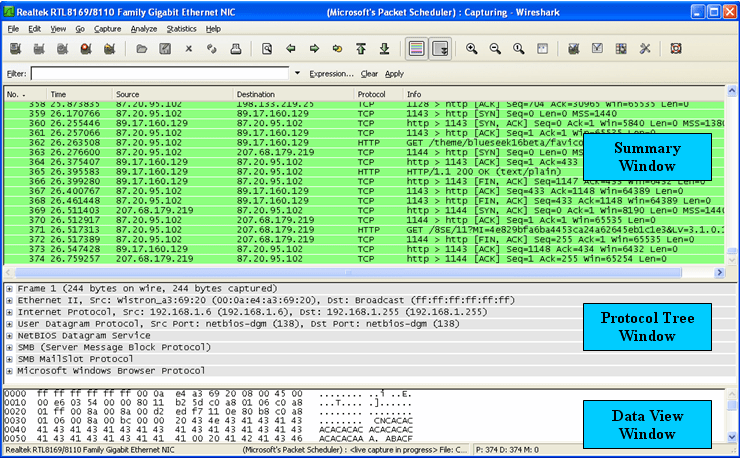Effettuare la nostra prima cattura di traffico
Dopo aver correttamente installato Wireshark sul nostro sistema operativo nella prima lezione, continuiamo in questa seconda lezione con l’approccio pratico in base al principio “se faccio, imparo, capisco e ricordo” a familiarizzare con questo fantastico analizzatore di protocollo.
Realizzeremo la nostra prima cattura di traffico.
1a Regola: Il permesso
La prima regola da seguire quando bisogna effettuare una cattura di traffico su una rete è: abbiamo il permesso?
Effettuare una cattura di traffico può essere illegale, può essere vietato da regole di sicurezza, leggi , regolamenti e dall’amministratore di rete. Le implicazioni di carattere penale se la cattura si compie senza permesso, possono essere molto pesanti. Per i nostri scopi di apprendimento, la cosa migliore è realizzarla su un laboratorio di cui si è amministratore e magari anche proprietario: un ottimo esercizio è farlo su una rete di cui abbiamo tutti i diritti come la nostra rete di casa. Naturalmente la cattura del traffico potrà avvenire solo se il PC è allacciato a un qualche tipo di collegamento di rete, una rete LAN oppure ad Internet attraverso un collegamento analogico o meglio ancora XDSL. Per il nostro esempio di questa seconda lezione utilizzeremo un notebook collegato ad Internet tramite ADSL, ma va bene un qualunque altro tipo di collegamento di rete.
2a Regola: Piazzare bene la sonda Wireshark
La seconda regola da seguire per una cattura di traffico su una rete è: dove piazzare la sonda? Piazzare una sonda Wireshark è un compito piuttosto difficile e che richiede una lezione a parte. Per la presente lezione realizzeremo una cattura di traffico in cui il posizionamento della sonda analizzatrice Wireshark è semplicissimo. Avremo un Portatile con sopra installato Wireshark (la sonda), collegato tramite un cavo ad una rete qualunque, in questo caso Internet attraverso un collegamento ADSL.
Cominciamo la cattura
Dopo gli indispensabili avvertimenti possiamo dare inizio alla nostra esercitazione.
Per avviare Wireshark è possibile utilizzare due percorsi:
- Il primo su Start> Tutti i programmi> Wireshark> Wireshark.
- Il secondo cliccando sull’icona di Wireshark a forma di pinna di squalo presente sul nostro desktop.
Fatto questo si aprirà la schermata principale di Wireshark.
Essa è rappresentata dall’immagine sopra.
L’immagine adesso ottenuta del nostro analizzatore di protocolli non è tra le più affascinanti, né tra le più intuitivamente esplicative ma… procediamo con ordine.
La barra del titolo
In alto a sinistra nella barra del titolo, vedremo l’icona blu a forma di pinna di squalo con la scritta “The Wireshark Network Analyzer“. A destra della stessa barra vedremo i classici pulsanti Windows di: riduzione ad icona, ingrandisci/ripristino in basso, chiudi.
La barra dei menu
Questa barra visualizza i nomi dei menu. I menu disponibili sono otto: “File, Edit, View, Go, Capture, Analyze, Statistics, Help”. Ogni menu contiene un elenco di comandi che possono essere eseguiti per compiti specifici. Quando si fa clic sul nome del menu sulla barra dei menu, un menu completo si espande, mostrando tutti i comandi associati a quel menu.
Quando un menu viene visualizzato, alcuni comandi sono di un colore grigio più chiaro, mentre altri sono di colore più scuro e definito: il colore più chiaro indica i comandi non disponibili, cioè indica che quel comando non è disponibile per la selezione corrente.
Se si punta con il mouse ad un comando del menu, che ha una freccia alla propria destra, viene visualizzato un sottomenu dal quale si può scegliere un comando.
La barra degli strumenti
La barra degli strumenti contiene pulsanti, caselle e menu che permettono di eseguire operazioni comuni più velocemente di quando viene usato la barra dei menu. Ogni pulsante sulla barra degli strumenti visualizza un’immagine, un’icona che aiuta a ricordare una specifica funzione di Wireshark. È possibile visualizzare le funzioni di ogni icona puntandoci sopra il mouse. Alcuni strumenti sono visualizzati con un colore grigio chiaro mentre altri sono di colore più scuro e definito: il colore più chiaro indica gli strumenti non disponibili, cioè indica che quello strumento non è disponibile per la selezione corrente.
La barra dei filtri
La barra dei filtri applica delle restrizioni al flusso di traffico catturato, basandosi sui loro attributi. Questa barra presenta un menu a tendina espandibile cliccando sulla freccia, poi a seguire tre comandi: Expression… Clear, Apply.
Barra di stato informazioni
In basso avremo una barra di stato informazioni di Wireshark divisa in due campi. Nel primo campo leggeremo “Ready to load or capture” e nel secondo “No Packets“.
Adesso il nostro PC è pronto per una Cattura di flussi di dati.
Sulla barra principale dei menù, selezioniamo la quinta voce “Capture” e successivamente sul suo menu “Interface“.
Oppure in alternativa è possibile cliccare semplicemente sulla prima icona a sinistra della barra degli strumenti.
che qui a fianco vediamo ingrandita. Una volta fatto questo verrà visualizzata la seguente finestra di dialogo.
Questa finestra di dialogo “Wireshark: Capture Interface” presenterà tutte le interfacce di rete disponibili e attualmente installate sul PC ove è caricato Wireshark. Tra le varie interfacce di cattura selezioneremo quella che deve essere utilizzata per catturare il traffico.
Si, noti in questa finestra che ogni interfaccia ha il suo indirizzo IP di rete. Puntandoci sopra con il mouse, è possibile visualizzare le caratteristiche di ogni interfaccia, selezionare l’interfaccia che si desidera utilizzare e cliccare su “Start“.
Questo consentirà all’interfaccia selezionata di cominciare a catturare il traffico di rete. Questa finestra include anche il contatore del numero di pacchetti catturati e dei pacchetti catturati al secondo.
La cattura dei dati
Nel fare questo la finestra principale di Wireshark si modificherà. La barra del titolo presenterà al posto della icona blu con la pinna di squalo, una icona verde con la pinna di squalo (il colore verde indica proprio che siamo in modalità cattura) con al centro della barra il nome della scheda di rete usata per la cattura, seguita dalla scritta “(Microsoft’s Packet Scheduler) : Capturing Wireshark“.
Alcune icone della barra degli strumenti prima disattivate di colore grigio chiaro si attiveranno.
Continua a leggere, clicca sotto sulle pagine seguenti.